File Manager for cPanel
3. Understanding file structure in File Manager
This demo assumes you've already logged in to cPanel's File Manager.
1) All of your website's files should be in the public_html folder. When you are in File Manager, always select it first to access your files.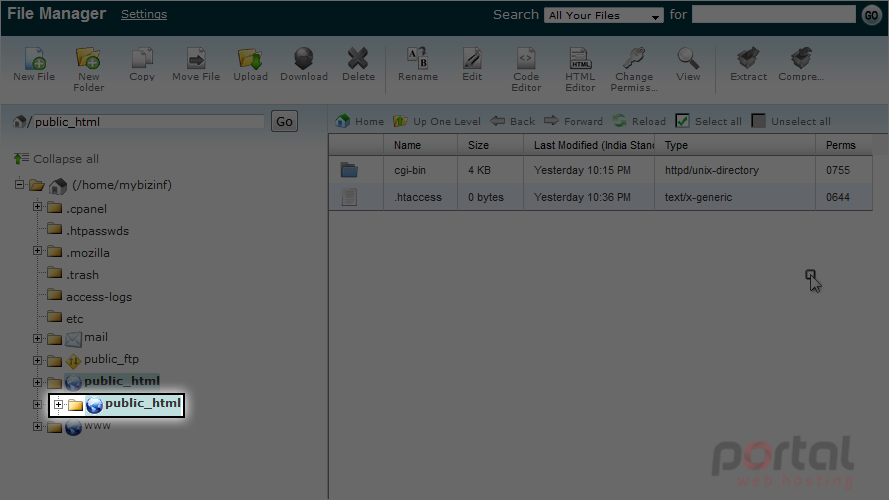
www is the same link, which you can also use to access your website files.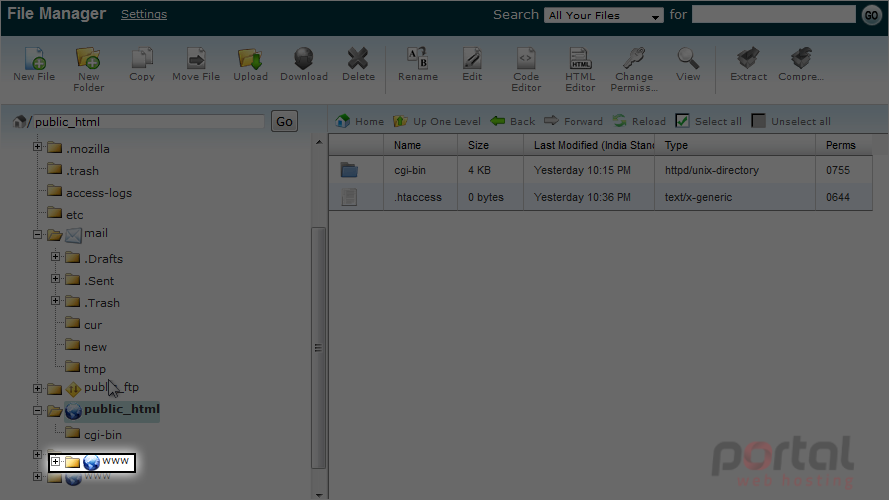
See, the same files and folders are displayed! Basically, public_html and www are the same. www is a link or shortcut which takes you to the public_html folder.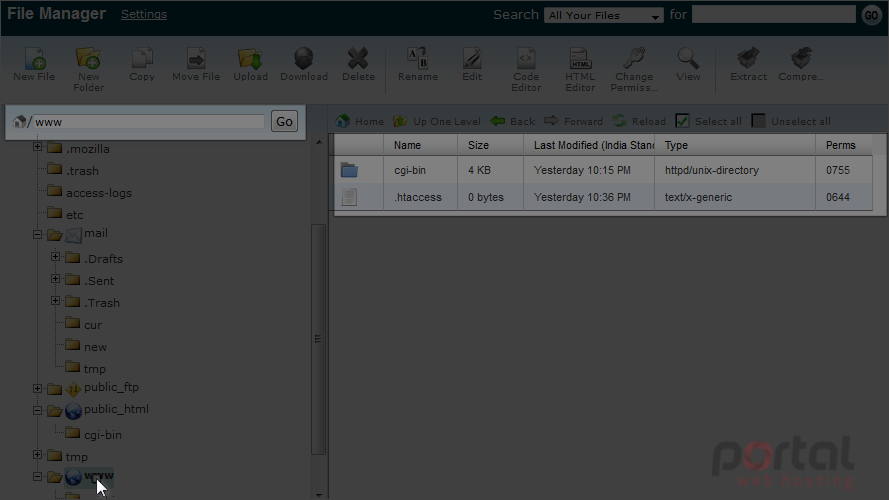
2) You can find which folder you are accessing now by checking the path here.
The public_ftp folder has all your public ftp account data.
3) Click on public_ftp to continue.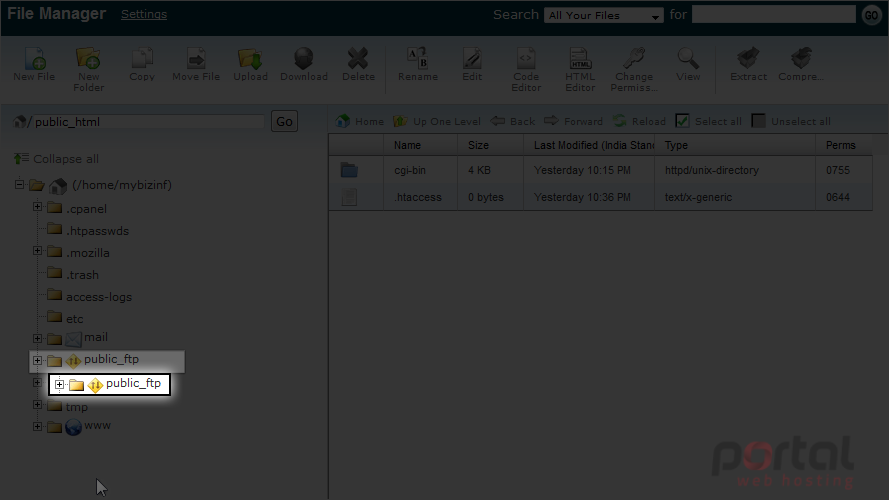
Unless you are an advanced user, we strongly advise you not to touch or modify the contents of this folder.
You are now in your public_ftp folder. You can see all the data uploaded by anonymous FTP users.
4) Let's check the Mail folder. Click on Mail.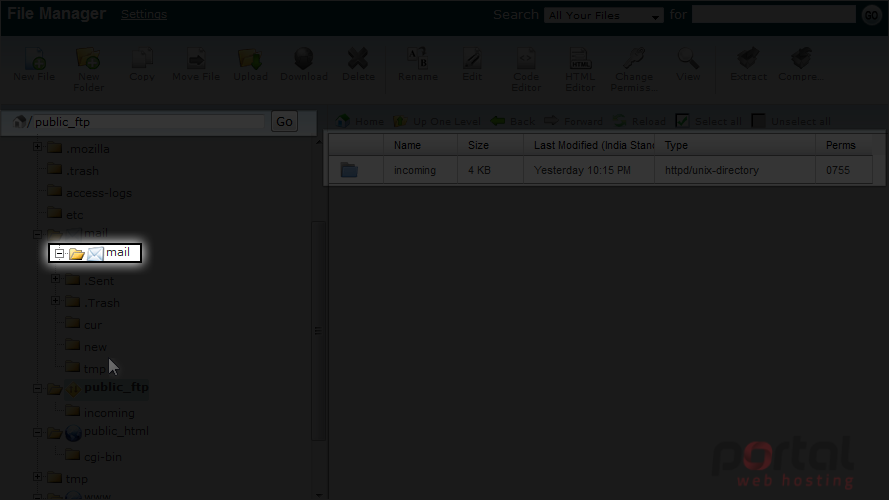
You are now in the mail folder. Here you'll see the same folders as you see in your mail client. All of your email data will be stored in these folders.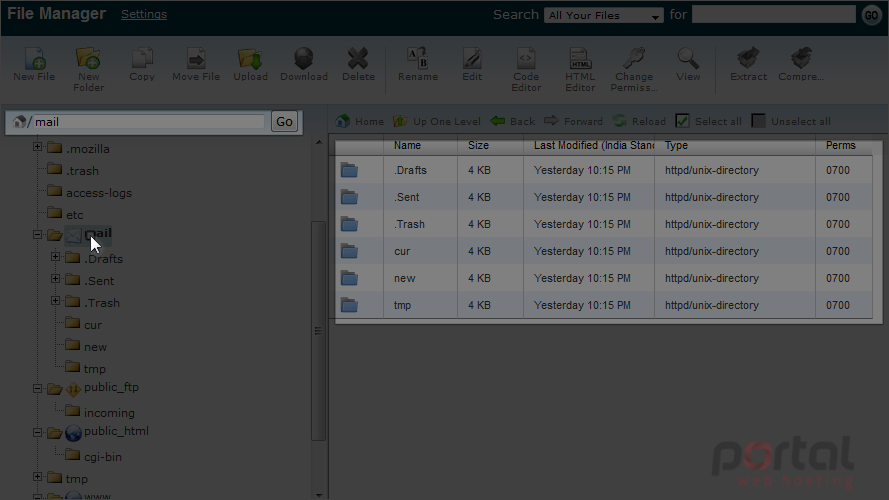
Unless you are an advanced user, we recommend that you do not modify the contents of this folder either.
This folder contains thecPanel software data.
Now let's have a glance at the other folders.
This folder contains encrypted passwords.
As the folder name suggests,this folder is .trash, all deleted files and folders are moved here.
This folder contains access logs for your website.
You can access any of the folders or sub folders directly by typing the path here.
5) Type your desired path and click the Go button.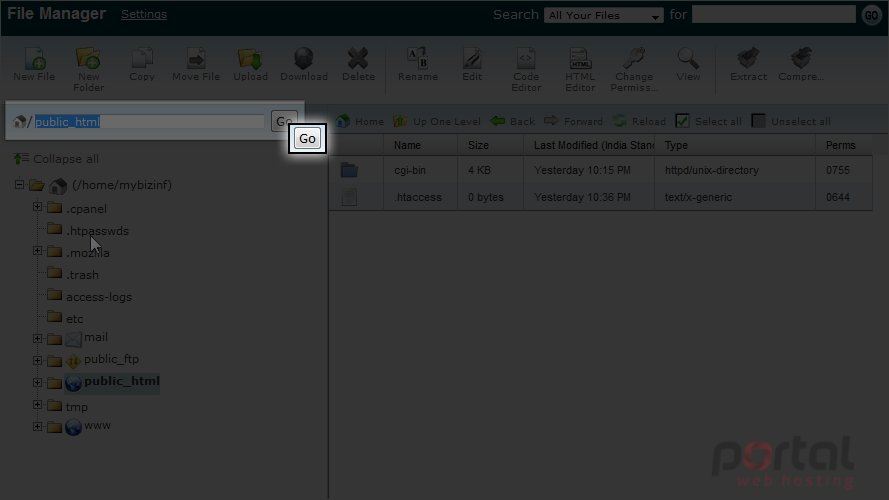
You are now in your desired folder.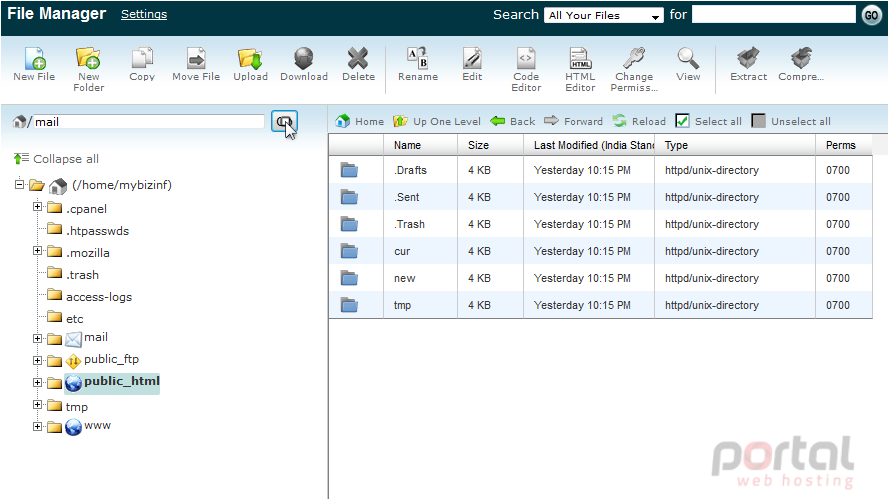
This is the end of the tutorial. Now you understand the menu items in File Manager.